Erhalten Sie regelmäßig Tipps vom „MS Project Trainer 1…“ Die verwendeten Termini basieren auf dem PmBok Guide des PMI.
Der PmBok Guide ist die Bibel für Projektmanager und die zentrale Unterlage für die PMP Zertifizierung. Sie finden 100erte Werkzeuge und Methoden für das prognostizierte (klassische) und agile Projektmanagement. Werden Sie Mitglied bei PMI, dann erhalten Sie Zugriff auf die PMIstandards+.
Lesen Sie auch:
- MS Project Trainer für Aktive: Das Feld „Aktiv“. Eine tolle Möglichkeit, Vorgänge die waren, aber nicht mehr sind, zu verstecken, aber für niemnaden mehr zu sehen. Zumindest im GANTT Chart.
- MS Project für…..: Kolumne: Die Verwendung eines Datei basierten Ressourcenpools im Rahmen des Multiprojektmanagement
MS Project Trainer 1 für Zauberer? Zaubern leicht gemacht!
Sie möchten bestimmte Vorgänge oder Arbeitspakete auf dem Gantt Chart mit einem Klick grafisch verändern. Es könnte sein, dass bestimmte Vorgänge einer extremen Risikos – Eintrittswahrscheinlichkeit unterliegen. Oder nehmen wir an, dass bestimmte Vorgänge sogenannten unknown Unknowns unterliegen. Das Gegenteil sind laut PmBok Guide des PMI, die known Unknowns.
Known Unknowns, lassen sich im Gegensatz zu den unknown Unknowns, bezüglich Ihrer Eintrittswahrscheinlichkeit und ihres Auswirkungsgrad bewerten.
Nun, Sie wollen jetzt bspw. die Vorgänge grafisch anders darstellen, die eventuell einem unknown Unknown unterliegen.
Eine weiter Anforderung wären Vorgänge, die die Möglichkeit eines Komplementär Risikos beinhalten. Das bekannteste Komplementär Risiko ist der Tsunami. Ein Tsunami kann nur durch den Eintritt eines vorhergehenden Risikos eintreten: einem Seebeben.
Sie wollen jetzt die betroffenen Vorgänge grafisch anders darstellen. Wie händeln Sie eine solche Anforderung in Ihrem Gantt Chart in MS Project? Der MS Project Trainer 1 für Zauberer zeigt es Ihnen!
Eine gute Möglichkeit bietet das Feld Attribut.
1. Fügen Sie es in eine Tabelle ein und benennen es bspw. in u.Unknowns um.
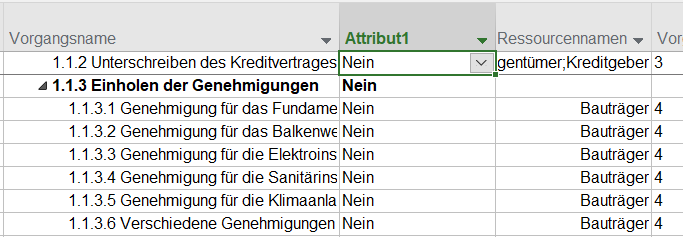
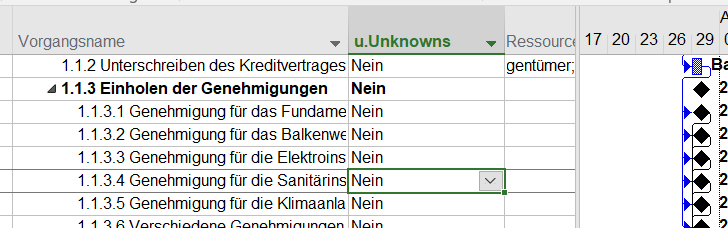
2. Wechseln Sie jetzt in Format-Format-Balkenarten. Hier scrollen Sie den oberen Bereich soweit nach unten, bis die erste freie Zeile auftaucht.
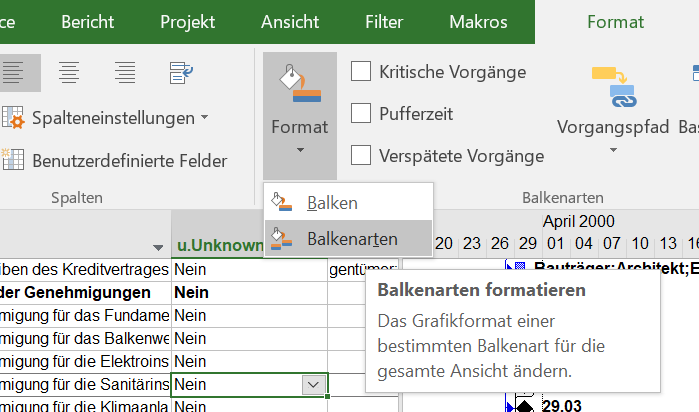
3. Dort nehmen Sie die Eintragungen gemäß dem Bild vor. Die Darstellung des Balkens nehmen Sie über die Auswahlelemente ANFANG – MITTE – ENDE vor.
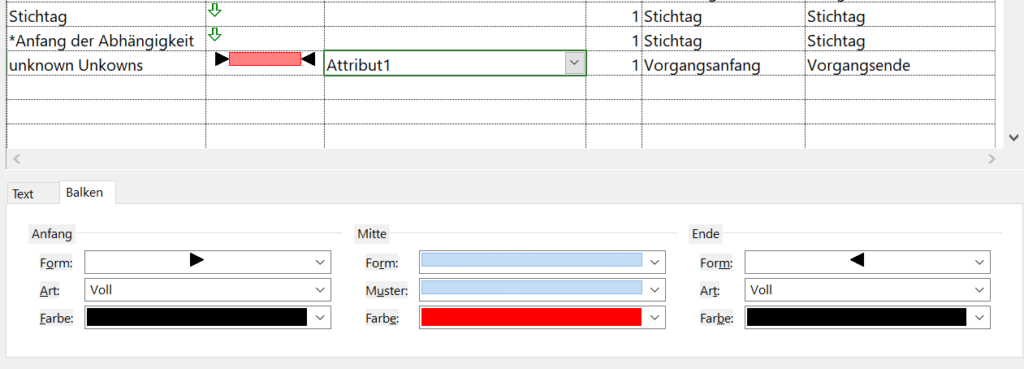
4.Nachdem Sie „Balkenarten“ mit ok bestätigt haben, können Sie jetzt in der Tabelle, Spalte u.Unknowns, das Nein in ein Ja um Switchen. Voila! Ihr Balken ändert sich in die von Ihnen designte Form!
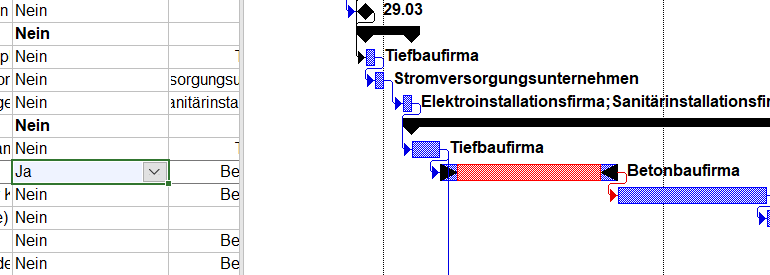
Hat Ihnen der MS Project Trainer 1 für Zauberer geholfen? Das würde mich freuen!


