Project online ist MS Project sehr ähnlich. Wer mit MS Project arbeitet, wird sehr schnell mit Project online arbeiten können. Aber auch für Anfänger ist ein schneller Einstieg kein Problem.
Allerdings sollten die Methoden des Projektmanagements beherrscht werden. Das aus meiner Sicht beste Handbuch, ist der PmBok Guide, das zentrale Dokument für die PMP Zertifizierung. Sehr hilfreich für die PMP Zertifizierung ist die neue digitalisierte PMIstandards+ Website. Für den Zugang, müssen Sie PMI Mitglied sein.
Project online: Erster Einstieg
Project Online ist eine cloudbasierte Version des Project Servers. Rudimentäre Projektplanung ist möglich.
Project Professional ist das operative Werkzeug für Projektleiter und wird als Download bereitgestellt. Eine komplexe Projektplanung ist möglich, es kann auf Project online zugreifen und Projekte uploaden.
Project Online Essentials kann von sonstigen Projektmitarbeitern in Verbindung mit Project Online benutzt werden um eigene Daten zu reporten.
Um mit Project Online arbeiten zu können, benötigen Sie die entsprechende Lizenz. Danach können Sie direkt über die Microsofts Website in Ihrem Account starten. Dazu wechseln Sie in die Übersicht von Office 365 .
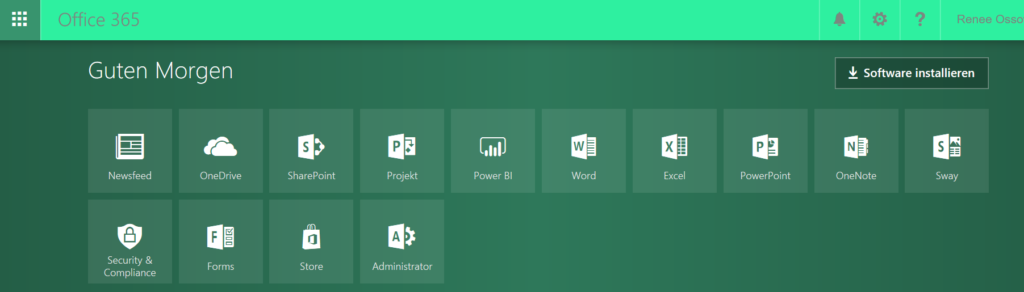
Klicken Sie auf Projekt. Über die erste Schaltfläche links Projekt erstellen oder importieren, können Sie sofort ein neues Projekt erstellen. Wählen Sie Enterprise Projekt. Sie wollen die Kontrolle über das Projekt behalten. Klicken Sie auf Weiter.
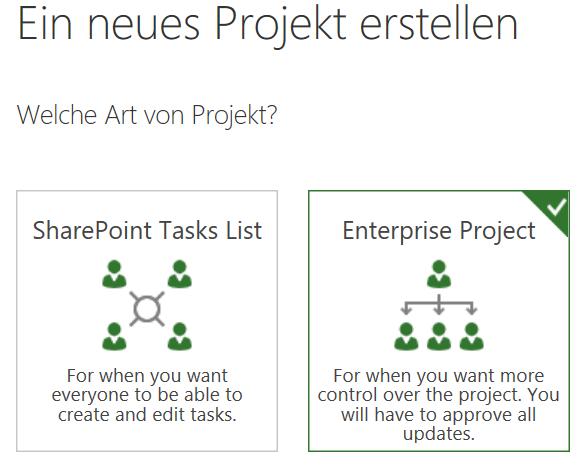
Jetzt können Sie grundsätzliche Informationen zum Projekt eintragen. Den Besitzer können Sie nicht direkt eintragen, Sie müssen ihn aus einer Liste auswählen.
Wählen Sie oben das Register Vorgänge. Jetzt befinden Sie sich in einer Ansicht, die MS Project ein wenig ähnelt. In die Spalte Vorgangsname können Sie einen ersten Vorgang eingeben. Eine 2. Zeile erscheint, wenn Sie die Eingabe mit Enter bestätigen. So können Sie weiter Vorgänge eingeben. Speichern Sie Ihr Projekt.
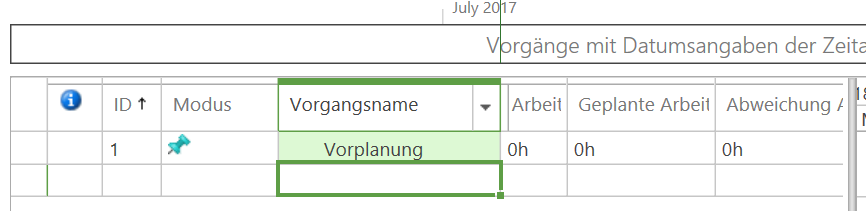
Über den beiden Drop down Menüs Filter und Ohne Gruppe haben Sie die Möglichkeit die Ansicht zu wechseln.
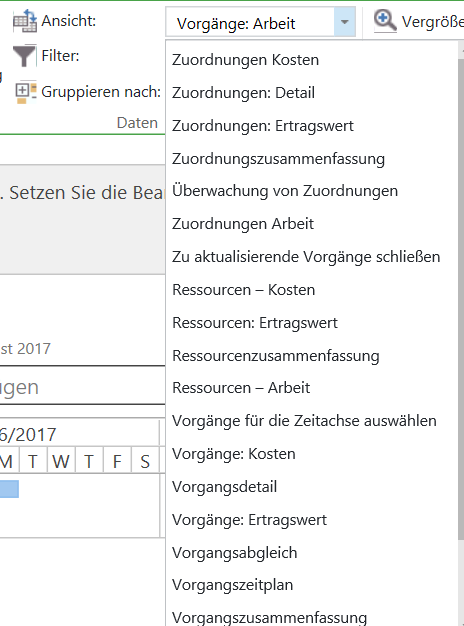
In der Spalte Modus sehen Sie eine blaue Heftzwecke. Sie steht für „manuell geplant“. Meiner Ansicht nach weniger sinnvoll, die manuelle Planung als Standard zu definieren. Es käme beispielsweise bei Veränderungen der Dauer eines Zeitstrahls nicht zu Verschiebungen des oder der gesteuerten Nachfolger/s. Eine PM Software sollte aber gerade dieses Feature leisten: Veränderungen einzelner Vorgänge, auf den nachfolgenden Workflow zu übertragen.
Öffnen Sie das Drop down Menü und wählen Automatisch geplant.
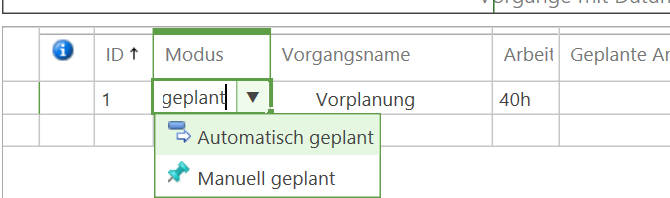
Project online: Auf das Project Center zugreifen
Am linken Rand finden Sie unter anderem den Eintrag Projekt. Wenn Sie diesen wählen, erreichen Sie das Project Center. Hier werden alle Projekte des Unternehmens aufgelistet. Je nach Rechtevergabe können unterschiedliche Rollen Einblick nehmen oder auch Daten verändern. Dazu später mehr.
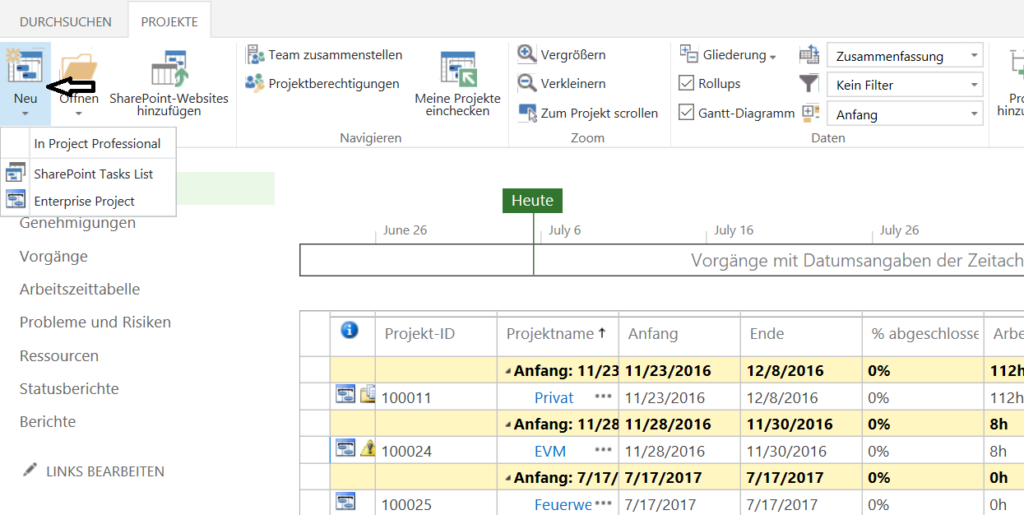
Unter Projekt können Sie auch neue Projekte generieren. Im Register Projekt/ Neu (siehe Pfeil in Bild 6) finden Sie drei Möglichkeiten Projekte zu initiieren:
Fortsetzung folgt!

